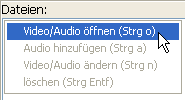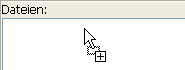In wenigen Schritten zum geschnittenem Video:
Vom Programm Mpeg2Schnitt (M2S) können nur Elementströme (ES) verarbeitet werden. Als ES bezeichnet man einzelne Video- oder Audiodateien (Endungen z.B. mpv, m2v, mpa, mp2, ac3). PVA-Dateien, Transportströme (TS) und Programmströme (PS) müssen vor der Bearbeitung mit M2S demuxt werden. TS werden oft von DVB-Karten aufgezeichnet (Endung ts) und PS sind die normalen Mpeg-Dateien die sowohl Video als auch Audio enthalten (Endungen z.B. mpg, mpeg).
Um Video- und Audiodateien synchron zu halten sollten spezielle Programme wie ProjektX oder PVAStrumento zum demuxen von DVB-Dateien zu verwenden.
Zum demuxen einer DVD-Struktur kann man z.B. Vobedit oder PgcDemux benutzen.
1. Dateien zur Bearbeitung öffnen
Die Video- und Audiodateien (ES) können auf verschiedene Weise zur Bearbeitung in das Programm M2S geladen werden.
| 1.1 |
 |
Im Hauptmenü Datei auf den Menüpunkt Video/Audio öffnen klicken und im Dateidialog die Videodateien auswählen. Mehrfachauswahl ist möglich. Bitte nur die Videodateien auswählen da die Audiodateien automatisch* mitgeladen werden. Dazu kann man den Dateityp auf "MPEG-2 Videodateien" umstellen.
Der Menüpunkt letzte Verzeichnisse enthält die zehn zuletzt verwendeten Verzeichnisse. |
| 1.2 |
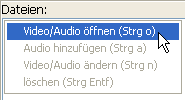 |
Im Kontextmenü des Dateienfensters auf den Menüpunkt Video/Audio öffnen klicken und dann wie oben beschrieben die Videodateien im Dateidialog auswählen. |
| 1.3 |
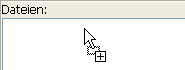 |
Drag&Drop der Dateien ins Dateienfenster. Hierbei ist darauf zu achten das nur die Videodateien ins Dateienfenster gezogen werden. Für jede Datei wird ein eigener Knoten erzeugt. |
| 1.4 |
 |
Ein Klick auf die Schnellstarttaste öffnet den Dateidialog zum auswählen der Video- bzw. Audiodateien. Durch einen Rechtsklick auf diese Taste kann das abgebildete Kontextmenü geöffnet werden. Wie oben beschrieben enthält auch hier der Menüpunkt letzte Verzeichnisse die zehn zuletzt verwendeten Verzeichnisse. |
| 1.5 |
Übergabe der Dateien als Kommandozeilenparameter beim starten des Programms. |
Die Dateien werden im Dateienfenster aufgelistet. Wird eine Video- oder Audiodatei geladen werden alle gleichnamigen* Audiodateien die sich im gleichen Verzeichnis befinden mitgeladen.
(*) Gleichnamig bezieht sich auf den Dateinamen bis zum Audiotrennzeichen. Ist das Audiotrennzeichen z.B. ein "-" sind die Dateien Video.mpv, Video-engl.mp2, Video-deu.mp2, Video-5.1.ac3 in diesem Sinne gleichnamig.
2. Navigation innerhalb des Videos (Audios)
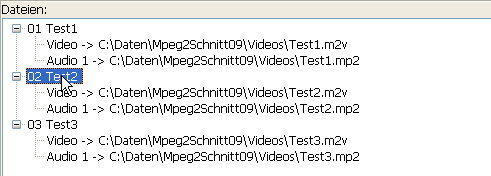 Eine Video- und die zugehörige Audiodatei kann durch Doppelklick auf den Hauptknoten im Dateienfenster (im Beispiel "02 Test2") zu Anzeige bzw. Wiedergabe geöffnet werden.
Eine Video- und die zugehörige Audiodatei kann durch Doppelklick auf den Hauptknoten im Dateienfenster (im Beispiel "02 Test2") zu Anzeige bzw. Wiedergabe geöffnet werden.
Was bei einem Doppelklick auf einen der Video- oder Audioeinträge passiert ist von der Einstellung unter Optionen -> Navigation -> Video und Audio getrennt öffnen abhängig. Ist diese Option gesetzt wird nur die doppelt angeklickte Datei (Video oder Audio) zur Wiedergabe geöffnet, die andere Datei bleibt geöffnet auch wenn sie von einem anderem Hauptknoten ist. Dadurch können Dateien aus verschiedenen Knoten beim Schnitt gemischt werden. Ist diese Option nicht markiert wird immer die Video- und die Audiodatei des betreffenden Knotens geöffnet.
Nach einen einfachen Linksklick auf einen markierten Knoten kann der Knotentext bearbeitet werden. Die Knotennummer und Knotenart (Video, Audio) kann nicht verändert werden. Auch die zum Knoten gehörende Datei wird so nicht geändert.
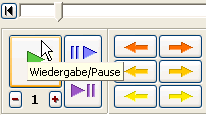 Zur Navigation innerhalb des Videos gibt es verschiedene Möglichkeiten. Durch verschieben des Schiebereglers mit der Maus kann eine Stelle im Video grob angesteuert werden. Scrollen mit dem Mausrad bewegt den Schieberegler in die entsprechende Richtung. Dabei kann durch drücken einer Schrittweitetaste (standardmäßig "Schift, Steuerung, Alt und AltGr") die Schrittweite verändert werden. Drückt man beim scrollen mit dem Mausrad die Taste "I"(standardmäßig für In) bzw. "O" (standardmäßig für Out) wird der nächste mögliche Schnittpunkt angesprungen.
Zur Navigation innerhalb des Videos gibt es verschiedene Möglichkeiten. Durch verschieben des Schiebereglers mit der Maus kann eine Stelle im Video grob angesteuert werden. Scrollen mit dem Mausrad bewegt den Schieberegler in die entsprechende Richtung. Dabei kann durch drücken einer Schrittweitetaste (standardmäßig "Schift, Steuerung, Alt und AltGr") die Schrittweite verändert werden. Drückt man beim scrollen mit dem Mausrad die Taste "I"(standardmäßig für In) bzw. "O" (standardmäßig für Out) wird der nächste mögliche Schnittpunkt angesprungen.
Die Funktion der Tasten wird durch die Verwendung üblicher Symbole dargestellt. Verweilt man mit der Maus über eine Taste wird ein Hilfstext angezeigt. Die meisten Funktionen können auch mit der Tastatur bedient werden. Auch hier funktionieren die Schrittweitetasten. Die Tastenbelegung kann im Dialog Optionen -> Tastenbelegung den persönlichen Vorlieben angepasst werden.
3. Schnitte festlegen
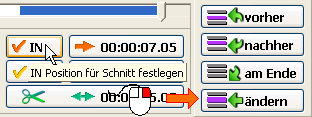 Die Teile der Video- oder(und) Audiodateien die in die neu geschnittenen Dateien übernommen werden sollen müssen als Schnitt in die Schnittliste eingefügt werden (Positivliste). Jeder Schnitt besteht aus einem IN- und einem OUT-Schnittpunkt. Der IN-Schnittpunkt ist das erste Bild das übernommen wird und der OUT-Schnittpunkt ist das letzte Bild das noch übernommen wird. Zum anlegen der Schnitte steuert man die entsprechende Stelle im Video an und drückt dann die
Die Teile der Video- oder(und) Audiodateien die in die neu geschnittenen Dateien übernommen werden sollen müssen als Schnitt in die Schnittliste eingefügt werden (Positivliste). Jeder Schnitt besteht aus einem IN- und einem OUT-Schnittpunkt. Der IN-Schnittpunkt ist das erste Bild das übernommen wird und der OUT-Schnittpunkt ist das letzte Bild das noch übernommen wird. Zum anlegen der Schnitte steuert man die entsprechende Stelle im Video an und drückt dann die IN- oder OUT-Taste. Der Schnittpunkt wird übernommen und in der Taste rechts daneben angezeigt. Ein Klick auf diese Taste läßt den Schieberegler zu der entsprechenden Position springen. Ausserdem wird der Schnitt als blauer Bereich auf dem Schieberegler angezeigt. Ist der IN- und auch der OUT-Schnittpunkt festgelegt muss der Schnitt noch in die Schnittliste eingefügt werden. Dazu klickt man auf die unterste Taste (mit der kleinen Schere). Wie Schnitte in die Schnittliste eingefügt werden kann unter Optionen -> Schnittliste -> Sonstiges eingestellt werden. Soll kurzfristig eine andere Einfügeart verwendet werden kann durch Rechtsklich auf diese Taste ein Untermenü aufgerufen werden. Der Eintrag Ändern überschreibt den in der Schnittliste markierten Schnitt mit den aktuellen Werten. Wird die IN- oder OUT-Taste mit einem Fragezeichen und rotem Text dargestellt muß ein Schnittpunkt an dieser Stelle neu berechnet werden. Schnittpunkte die neu berechnet werden müssen werden auch in der Schnittliste rot markiert. Schnittepunkte ohne neue Berechnung sind nur an I- und P-Frames möglich. Die Reihenfolge der Schnitte in der Schnittliste kann durch schieben mit der Maus verändern werden. Einige Funktionen, z.B. "Schnittpunkt löschen", sind nur über das Kontextmenü des Schnittfensters oder Tastenkombinationen zu erreichen.
4. Schneiden
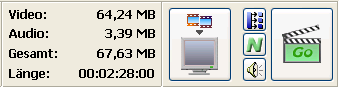 Im Informationsfeld wird die Größe der Videodatei, der Audiodatei, die Gesamtgröße und die Länge der zu schneidenden Video- und Audioteile angezeigt. Mit Hilfe der Vorschau, Taste rechts neben dem Informationsfeld, können die Übergänge zwischen den Schnitten geprüft werden (die zu prüfenden Schnitte müssen markiert sein). Mit den kleinen Tasten können die Schnittoptionen
Im Informationsfeld wird die Größe der Videodatei, der Audiodatei, die Gesamtgröße und die Länge der zu schneidenden Video- und Audioteile angezeigt. Mit Hilfe der Vorschau, Taste rechts neben dem Informationsfeld, können die Übergänge zwischen den Schnitten geprüft werden (die zu prüfenden Schnitte müssen markiert sein). Mit den kleinen Tasten können die Schnittoptionen Schnitte einzeln speichern, nur markierte Schnitte bearbeiten und nur Audio schneiden eingestellt werden. Zum Schneiden wird nach einem Klick auf die Go-Taste das SchnittTool gestartet. Im SchnittTool kann ein Verzeichnis und die Namen für die neuen Dateien festgelegt werden. Im Dialog Projekteigenschaften des SchnittTools können die wichtigsten Optionen vor dem eigentlichen Schnitt nocheinmal geprüft bzw. verändert werden.
5. Nachbearbeitung
Die fertig geschnittenen Dateien können mit Hilfe von Scripten weiterverarbeitet werden. Das entsprechende Script kann unter (Optionen -> externe Programme -> Nachbearbeitung) ausgewählt werden.
Verweise: